Vizio Smart TVs may not be as popular as Samsung or LG models, however, there are more and more users interested in this brand of TV sets. Over the last couple of years, Vizio raised the bar and is now delivering high-quality TV sets that definitely deserve everyone’s attention.With that in mind, we decided to create this special article, where we will focus our attention on Vizio Smart TV screen mirroring. Not sure what screen mirroring is? Screen mirroring typically refers to the wireless casting of your phone’s, tablets, or laptop’s content for it to be displayed on the TV display. However, mirroring can also refer to using cable connections to display (mirror) your device’s content on your TV set.
In today’s article, we will address all the important aspects of Vizio Smart TV screen mirroring, which will equip you with the knowledge and understanding to make the most of this function.
We will do our best to cover all the aspects and present things in a way to be of most use to complete beginners and more advanced users.
So, are you ready to dig deeper into the Vizio Smart TV screen mirroring? Let’s do this, shall we?
Main Reason To Love Vizio TVs
This section is intended for all of your who are in a process of buying a new TV set and might be considering if Vizio TVs are worth considering. What does a Vizio TV have that Samsung or LG models don’t? Why not rather go with the most reputable brands instead?
The main reason why you should consider Vizio TVs are there way more affordable prices. So if you do not want to spend a fortune on a TV set, Vizio is a way to go.
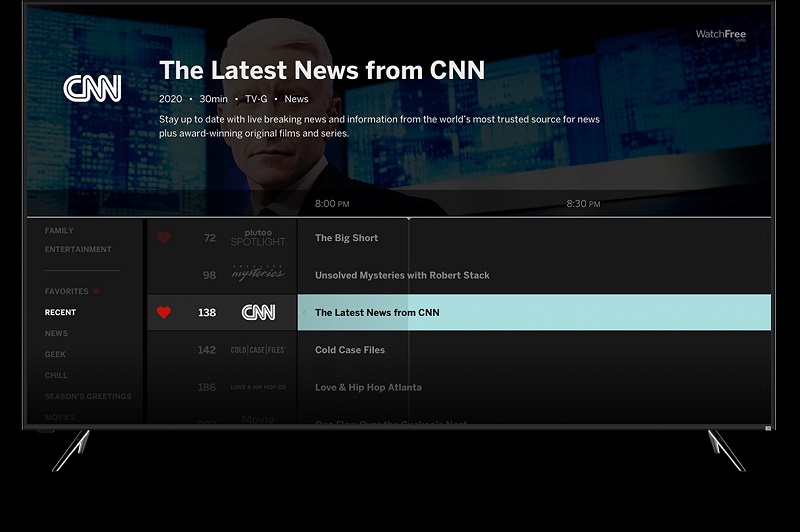
Another mention-worthy aspect that speaks in favor of Vizio TVs, is the fact that Vizio TVs replicate a lot of the functionality of Google’s popular Chromecast. As such, you will get a lot of amazing features for device casting and streaming content already built-in your Vizio TV.
We will take a closer look at how to make the best use of that ‘cast’ button that YouTube and Netflix mobile apps offer in the following sections.
If you decide to purchase a Vizio Smart TV or are already a proud owner of one, you will get a lot of value from the following sections, where we will dissect the details related to Vizio Smart TV screen mirroring. This knowledge will make your entertainment time even better. Not to mention, that Vizio Smart TV screen mirroring may also be used for work and other tasks of greater importance.
Do All Smart TVs Have Screen Mirroring?
These days the majority of the latest Smart TV sets of all brands tend to come with this feature, yes. However, not all include it. If we also consider some of the older Smart TV models, then quite many of the Smart TV sets do not offer wireless mirroring (casting).
On the other hand, you can mirror your phone’s, tablet’s, or laptop’s content to any TV set that has an HDMI connection (which is something basically all TVs have these days).
If you are interested in wireless casting, you need to make sure that your Smart TV has built-in WiFi. That said, let’s move forward to the actual instruction, tips, and steps
Action Steps To Take Before Vizio TV Screen Mirroring Or In Case Of Issues
In this section, we will cover action steps, which you should take before Vizio TV screen mirroring so all will work properly.
These steps may also serve as the troubleshooting actions in case Vizio TV screen mirroring stops working.
Note: Before proceeding, make sure that you have a Vizio TV that actually supports wireless casting. Without that option available, it will not help you to set the right setting or other things. Moreover, make sure to ask the seller prior to your purchase, which phone models are compatible with that particular Vizio TV screen mirroring function.
Enable all Necessary Settings
Once you know that you have a Smart TV that enables casting on your hands, you need to enable necessary settings (which may be already set by default on many TV models).
For one, you need to make sure your TV’s WiFi is turned on. For this, you need to navigate to Network settings and make sure that the TV is connected to the same WiFi network as your phone (or other devices).
You must do the same with your phone, tablet, or laptop – turn on the WiFi and connect it to the same WiFi network as your TV set is connected to.
Testing Your Phone
Since most wireless screen mirroring is done from phones, we need to address certain aspects. For one, you need to know that most new models (Android 4.4 or later) have screen mirroring functionality already built-in.
These are the steps for Samsung phone (the steps are very similar for other smartphones):
- Go to Settings
- Selects Connections and go to Connect and Share.
- You should see the Screen Mirroring option. Tap on it to proceed.
- This will initiate a TV search (if you see your TV, simply let it connect to it)
- In case the search doesn’t find your TV set, you need to first check if your TV is turned on and it’s WiFi is on as well. If your TV is on and connected to WiFi, do the following:
- Restart your phone (soft reset) – turn it off, wait a minute or so, then turn it back on.
- Disable both Wi-Fi and mobile data and enable them
- In case the search doesn’t find your TV set, you need to first check if your TV is turned on and it’s WiFi is on as well. If your TV is on and connected to WiFi, do the following:
- Double-check that your TV and phone are connected to the same Wi-Fi network
- Try accessing the mirroring option in one of the alternative ways (toggle button in a drop-down menu, two-finger pulled apart swipe or similar)
- Try updating your phone to the latest firmware
After completing the above steps, you should be able to enjoy your Vizio Smart TV screen mirroring. In case, you are still not able to mirror the content from your phone, move on to your TV testing (subsection below).
Testing Your TV
To make this process even simpler, we will split it into two different situations:
- You still aren’t able to get your TV set to appear on your phone when you try activating screen mirroring.
- Again, check that the TV is on and connected to the same Wi-Fi network as your phone
- Use your TV remote’s ‘source’ button to set the TV to Screen Mirroring mode
- Soft reset your TV by turning it off and back on.
- If possible, shift both the TV and your phone to another network (you can create one with another smartphone (hotspot))
- Reset your Wi-Fi router (unplug it from the socket, wait a minute or so and plug it back in).
- You see your TV on the list, but after tapping it, there is nothing but a black screen.
- In that case, there is an apparent compatibility issue. You can still try some of the above steps, however, you will most likely need to purchase a special casting device, to work around this issue. See the ‘Alternative Screen Mirroring and Screencasting Methods’ section.
How to Connect Vizio TV to WiFi?
Since connecting your Vizio Smart TV to WiFi is one of the prerequisites to use wireless screen mirroring, we will have a look at the exact steps to do that.
This is the easiest way to connect your Visio Smart TV to WiFi (make sure that you have a Vizio TV that has built-in WiFi):
- Use your Vizio TV remote and press Menu
- Using the navigation buttons select Network and press OK
- Next, choose Network Connections and then Wireless options
- Among those (if more than one available) select your in-home WiFi network (the one you use on most of your devices)
- To complete the connection, you will need to enter the WiFi password and confirm
- If the password was correct, you should receive a confirmation message once the connection is successfully established.
These 6 simple steps are all it takes to connect your Vizio Smart TV to WiFi. By establishing this connection, you are one step closer to start enjoying your Vizio Smart TV screen mirroring.
You can read also How To Connect Roku To Wi-Fi Without Remote
How to Connect a Phone to Vizio Smart TV
If all is set properly and if compatibility is not an issue, connecting a phone to Vizio Smart TV is very simple. Of course, the simplicity depends on the connection method. Direct Vizio Smart TV screen mirroring is the fastest and the simplest way. So, if the latter is available make use of it. If not, there are alternative methods, which we will also take a look at as we move along.
How to Cast Phone to Vizio TV?
- If your Vizio Smart TV has built-in Chromecast and your phone is compatible:
- Make sure that both, your TV and your smartphone are connected to the same WiFi
- Use one of the ways to initiate the mirroring from your phone (drop-down menu screen mirror toggle button or in-app (YouTube, Netflix or similar) cast button are the fastest options).
- Enjoy the content.
If all is in order the Vizio Smart TV Screen Mirroring is super easy.
- If there are compatibility issues or if your Vizio TV doesn’t have built-in WiFi:
- In case you are not so lucky to enjoy the simplicity of the above 3 steps, you will need to explore other alternatives. If you are determined to make the mirroring work wirelessly, this may require you to install specific apps on your phone and use additional third-party mirroring devices (Chromecast is the most popular choice). However, you can also mirror your phone’s screen via a wired connection, which is also very simple to achieve once you purchase a USB-HDMI converter/adapter, which will enable you to connect your phone to one of the TV’s HDMI ports. We will explore some of these options in more detail in the ‘Alternative Screen Mirroring and Screencasting Methods’ section that is to come.
How to Connect Your Laptop to Vizio Smart TV Wirelessly
Cell phones these days are super practical and powerful, yet many users still have a greater power wider accessibility to online content on their laptops. As such, it is important to present you with several popular ways that will enable you to connect and cast your laptop’s content to your Vizio Smart TV.
The exact methods available to you will depend on the exact model of your Vizio TV and the OS of your laptop.
Below we will primarily focus on wireless methods. If you don’t mind the cable, then all you need is an HDMI cable (super simple).
Using Miracast
Miracast is a special type of screencasting that is used with several operating systems. Windows 8.1 and Windows 10 have the Miracast option.
If you connect your Windows (8.1 or 10) to the same WiFi network that your Vizio Smart TV is connected to, you will be able to easily cast the content from your laptop display to the TV.
On your laptop, go to the system tray (the icon on the far right side of your windows bar) and click the ‘Project’ option. If your TV is not automatically detected, click the ‘Connect to a wireless display’. If your TV is turned on, it should appear on the list and you will be able to connect.
Note: Keep in mind that wireless projection may cause a slight delay, which is not a problem when watching content but makes gaming difficult. For gaming, cable connection is the best option.
Using Plex
Plex is another legit and rather popular way to stream your laptop’s content to your Vizio Smart TV. Plex is a piece of software and comes in a form of an app. It is supported by all mainstream streaming media services.
You need to install the Plex app on your Vizio Smart TV and install the software on your laptop. The free version will come with some limitations, so, you will want to consider the paid version.
Though, keep in mind that Plex is best for content streaming, while there are other better options for wireless screen mirroring.
Using Wireless HDMI
Yes, Wireless HDMI adapters are a thing these days. Instead of using an HDMI cable, you use two adapters, one connected to your laptop and the other one to your smart TV.
This method is great as it frees you from the wires, however, even the most expensive wireless HDMIs come with some legging. As such, they are not the best choice for gamers.
Using Steam Link (Purely For Games)
Steam Link is not so well-known option, even though it offers impressive performance. It is a media streamer specifically designed for games. It can be linked to your smart TV, paired with your controller, and then used to play your favorite games on your laptop using the big TV display.
For great responsiveness, a fast internet connection is required. Of course, Ethernet cables may be used to attain an even faster response and more stable connection, however, then the whole ‘wireless’ connection loses its purpose.
Using Chromecast and Google Cast
The Google Chromecast is one of the most popular third-party streaming devices that offers a simple way to send streaming TV shows and movies between your laptop and your Vizio Smart TV (or any other TV with an HDMI connector).
All you need to do is plug the Chromecast into your smart TV (HDMI port to stream audio and video and USB to supply power), and establish a connection to your home network (the same as your laptop).
Any Chrome tab from your laptop will then be streamed with a single click of the button. The latest version of the Google Chrome browser on your laptop will need to be installed to make this work.
How To Cast To Vizio TV From Apple Devices Using Apple Airplay 2 & Homekit
So far, we have looked at several highly functional options and many of which will also work with Apple products. However, as you may know, Apple products use their own operating system – the iOS, which can often create some compatibility barriers. Luckily, there are some specific options of Vizio Smart TV screen mirroring specifically set in place for Apple devices.
Note: To make this work, your Vizio TV will need to be compatible with Apple AirPlay 2 & HomeKit. If you have an older version of Vizio TV, you won’t be able to use this method and your best bet will be to use an external Chromecast device.
Here are the steps to follow to make this option work for Vizio Smart TV screen mirroring:
- On your Vizio TV go to settings and find the QR code for Apple HomeKit.
- Open the Home App on your iPhone (or iPad, iPod touch, or Mac) and tap on the “+” icon, then tap add an accessory.
- Next, scan the QR Code that is displayed on your Vizio TV (the one opened in step 1). If prompted about adding an accessory to the network, tap on allow.
- Wait a few moments for your TV to be added.
- Once the TV is added to your app, give it a name and assign it to a room where it is located.
- Tap ‘Done.’ With that, the Accessory is added successfully to your Apple HomeKit app.
- After the initial setup performed above, you are now able to play whatever you want on your Vizio TV from your iPhone, iPad, iPod touch, or Mac.
How to Fix Vizio SmartCast TV If Not Working or Not Available
Above, you’ve been provided with the instructions to follow that should help you establish the connection and enjoy Vizio Smart TV screen mirroring. As an overview, see the ‘quick-fix’ alternatives presented below. Try them one by one and one of them should hopefully solve the problem.
In case you go through them all without success, it is time to contact your Vision TV or your phone support and ask for assistance.
Common solutions to Vision Smart TV Screen Mirroring issues:
- Check Your Internet Connection – make sure that the TV and the phone are connected to the same network and that that network has internet access (try performing an online search)
- Switch to another network – if possible, try using another network. In case you have only one network available, remember, that you can use another phone (you can’t use the same phone as the one your try to mirror its content) to create a hotspot.
- Soft reset of all related devices – there are three devices that take part in Vizio Smart Tv screen mirroring: your phone (tablet or laptop), your Vizio Smart TV, and your Wi-Fi router. Turn them all off and back on. With modem also unplug it and plug it back in.
- Changing your router settings – turn off your Vision TV, then use your computer browser to access your router’s DHCP settings (advanced settings under Advanced or Network settings à enable DHCP (if it was already enabled, disable it first and then enable it)).
- Factory reset your Vizio TV – this is the last resort. Make sure to consider that this will delete all your settings and installed app. To do the factory reset, you need to get to Menu > System > Reset & Admin > Reset TV to Factory Settings.
Alternative Screen Mirroring and Screencasting Methods
Whether you are trying to establish your phone, your tablet, or your laptop to your Vizio Smart TV screen mirroring, you have most likely encountered a solid solution in one of the above sections. However, in case you are still hot able to mirror your device’s screen, we decided to present you with some additional alternative methods.
Wired alternatives work great
Keep in mind that wired alternatives tend to work great and are highly reliable. So if you can get past the wires, this is definitely a method to consider. The cables come in various lengths, so make sure to get the length that suits your needs.
When it comes to laptops, you will need either a regular HDMI cable (Type-A) or a Mini HDMO cable (Type-C) depending on your laptop’s HDMI plug.
To connect phones or tablets, you will need an HDMI cable (Type-A will do in most cases, depending on the type of adapter you use) and a USB-HDMI adapter, that will be plugged into your phone’s charging port (USB C / mini USB / micro USB).
In our honest opinion, wired alternatives work best and help avoid otherwise several potential compatibility issues that may occur with wireless alternatives.
Sticking To Wireless Options
If you want to avoid the use of cables, the best alternative option to achieve Vizio Smart TV screen mirroring would be to use third-party casting devices.
There are many options available on the market, however, Chromecast remains the most popular one. Simple purchase the latest of the Chromecast models, plug it into the TV, connect it to the same Wi-Fi network and enjoy wireless casting from any of your devices.
FAQs
What defines a Vizio Smart TV?
Vizio Inc. (stylized as VIZIO) is a privately held, American company that designs and sells television sets and soundbars. Their affordable prices are what defines their Smart TVs.
Can I mirror my phone to any TV?
Yes and no. You can mirror your phone wirelessly only to Smart TVs that have built-in Wi-Fi or use an external casting device. However, using a proper cable connection, you can mirror any phone to any TV with an HDMI connector.
Do all Vizio TVs have SmartCast?
No, not all have a Chromecast built-in.
Why won’t my Vizio TV connect to my phone?
There may be various reasons for these issues. It may be the fact that your TV doesn’t have a built-in casting feature, there also may be compatibility issues or other problems related to your Wi-Fi connection. To find a solution, please refer to the ‘How to Fix Vizio SmartCast TV If Not Working or Not Available’ section.
Why won’t my Vizio TV connect to my WiFi?
First, make sure that your Vizio TV has built-in WiFi. If that is the case, then there may be several reasons. The most common problem is a wrong password. If you are sure your password is correct, then reset your Wi-Fi router and turn it off and back on your Vizio TV and try again.
Does Airplay come built-in on Vizio smart TV?
Not with all Vizio Smart TV. However, the latest models come with Apple’s HomeKit.
How to know if Airplay is turned on or not on Vizio Smart TV?
If any of your Apple devices enables you to cast content, then it is on. Make sure to establish the initial setup properly (see the instruction in the ‘How to Cast to Vizio TV from Apple devices using Apple AirPlay 2 & HomeKit’ section above).
Can I add apps to Vizio Smart TV?
Yes, there are many apps that can be added to Vizio Smart TV. Though, keep in mind that the capability of installing apps on your VIZIO Smart TV depends on the platform it is running on, the model series, and when it was released.
How to find SmartCast on Vizio TV
Access the SmartCast TV home screen by using the “V” button on your remote, or by selecting the “SmartCast” using the input button.
What does Vizio SmartCast do?
With VIZIO SmartCast, you can control your entire entertainment experience with your Android device. Browse & discover movies, TV shows, music, live streams, and more across multiple apps at once. Power on/off devices, play/pause content, modify advanced settings, and more.
You can read also Best Antenna For Vizio Smart TV
