Vizio Smart TV sets are very popular these days. Of course, Samsung and LG may still be ahead, however, there are more and more users deciding on Vizio. As such, we decided to devote today’s article to inform you about how to add apps to Vizio Smart TV.
Aside from adding apps, we will also cover how to update and delete them to keep your Vizion Smart TV running smoothly. Knowing how to properly add apps to Vizion Smart TV is very important and you need to make sure to read the following sections thoroughly.
Are you ready to learn how to add apps to Vizio Smart TV properly? Let’s do this, shall we?
VIA, VIA+ & Smartcast
Before we go into details on how to add apps to Vizio Smart TV, we need to make sure we are all on the same page and understand the basics of Vizio Smart TVs.
As with any technology, so have the Vizio Smart TV followed their evolution curve. With it, the different models and capabilities of their TV sets were introduced. So, we need to divide Vizio Smart TVs into three categories, which include the following:
- Vizio Internet Apps (VIA) was offered on Vizio 2015 and older TV sets
- Vizio Internet Apps Plus (VIA+) was mainly used in Visio TV sets in 2016 and 2017
- Smartcast was introduced in 2018 Visio TVs
Since each model/system operates slightly differently, we will have a closer look at how to add apps to Vizio Smart TV for each of the three above-presented options separately. As such, we will help you no matter which Visio TV set you have.
Identify Your Visio Smart TV Model
Before you continue, make sure to identify the model/system of your Visio Smart TV. You can do so by checking your TV’s user guide. You can also use the ‘About’ on your TV set, or Google the series number on the tag at the back of your TV. Got it? If so, you are ready to move on to the corresponding section.
How To Add Apps To Vizio Smart TV
In order to add apps on any of the Vizion Smart TVs, you need to make sure that the TV set has access to the internet. Then turn on the TV and follow the instruction below that match the model/system that you have.
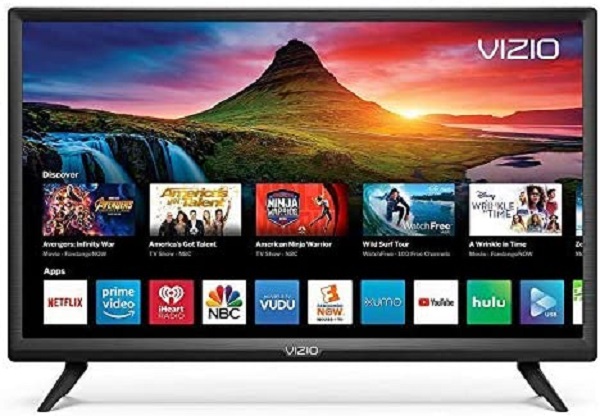
How To Add Apps To Vizio Smart TV on VIA
Since VIA is the oldest model/system type used by Vision Smart TV, it seems only fair that we start with it. Here are the steps to take to add apps to VIA:
- Press the V button on your remote controller
- Navigate to the ‘Connected TV Store’ tab
- Enter any of the displayed categories or sections according to your wish. By doing so, you will bring up the list of the available apps for that category.
- Simply navigate through the apps listed and press the OK key on the app that you want to add. Yes, it is that simple.
- When you press the ‘OK’ key, you will bring up the option to install the selected app. Scroll down and select the ‘Install App’ option. That way the app will be added to your Vizio Smart TV.
How To Add Apps To Vizio Smart TV on VIA+
Here are the steps to take to add apps to VIA+ Visio Smart TVs:
- Press the V button on your remote controller twice
- Doing so will open the VIA Plus apps window. There you will be able to see various sections and categories. Select any of the available categories or sections that match your needs. If you are not sure, which app you are after, you are free to take some time to go through the categories.
- Make sure to navigate through the list of apps and find the one that you want to add.
- When you find the app you wish to add, simply press and hold the ‘OK’ button until the screen shows you a message that says ‘The app has been added to your My Apps list’.
By following the above simple 4 steps you add apps to Vizio Smart TV operating on the VIA+ system. Once the app has been added, you easily access it in the app bar.
How To Add Apps To Vizio Smart TV on Smartcast
Smartcast is the latest system used by new Vizion Smart TV sets. Here are the steps to take to add apps to Smartcast:
- For these models, you start with your smartphone/tablet in your hands. Use it to navigate to the Google Play Store or the App Store in the smart device’s menu (if you are using an Android device you will use Google Play, if you use an Apple device, you will use App Store)
- Once in the Google Play or App Store, find and download the app that enables Chrome-cast for casting
- Tap on that app and install it.
- After you’ve successfully installed the app, simply open it. Then click on the casting logo from your smartphone screen.
- By doing so, you will initiate the cast (broadcast on your TV) and the content will then start playing on the Vizio TV.
Note: Smartcast doesn’t actually add apps to the Smart TV, it instead lets you project the content from your smart device. As such, you are basically adding apps to your smart device.
Smartcast is practical, however, it may get some getting used to. Below, we’ve included the list of preinstalled Smartcast core app.
List of Preinstalled Smartcast TV Core Apps:
- 123 Sesame Street
- Acron TV
- Adventure Sports Network
- Asiancrush Free Movies + TV
- Bable
- CBS All Access
- CBS News Live
- Cocoro Free TV for Kids
- ConTV
- Crackle Free Movies And TV
- Curiosity Stream
- DAZN
- Disney Plus (+)
- Dove Channel
- Drink TV
- FitFusion
- Fandango Now Movies + TV
- FlixFling
- FitFusion
- FilmRise
- Hulu
- Haystack
- iHeart Radio
- Love destination
- Magellan TV
- NBC
- Netflix
- Newsy
- Pandora
- Plex
- Pluto TV
- Amazon Prime Videos
- Redbox
- Ta
- Tidal
- Tubi Free Movies & TV
- TV Games
- Toon Goggles
- Vudu
- Watch Free
- Xumo
- YouTube
- YouTube TV
How To Manage Apps on Vizio Smart TV
Now that you know how to add apps to your Vizio Smart TV, you are ready to learn how to manage existing apps. This includes deleting the apps that you no longer use, and updating, rearranging, and organizing the existing ones. Again, the exact action steps to take vary on the model of your Vizio Smart TV, so make sure to focus on the section below that corresponds to your TV.
TV Related Post
Best Antenna For Vizio Smart TV
Best Outdoor TV Antenna For Rural Areas
How To Get Local Channels On Smart TV
How To Update Apps on Vizio Smart TV (applicable to VIA & VIA+)
Using up-to-date devices is always important since it ensures that the app is running smoothly and it also protects your device. That said, it is important to keep your apps updated. In the case of Smartcast, your smart device will most likely automatically update your installed devices (depends on your settings).
Unfortunately, VIA and VIA+ Vizio Smart TVs do not let you update the apps (there are some exceptions). As such, you need to delete them and reinstall them. The following steps are needed:
- Turn on your TV set and press the “V” (VIA) button positioned right in the middle of the remote control.
- Use the pointer to navigate it to the app you want to update.
- On your remote, you’ll see a yellow-colored. Press it while highlighting the app you want to update.
- If you see an “Update” button, you may consider yourself lucky. If the ‘Update’ option is available, click on it to update the app. If there is not ‘Update’ option, click the “Delete” button and follow the on-screens info or prompts to remove the app from your TV. If the ‘Update’ option was available, you are finished. If not, move on to the next step.
- After deleting the app, you have to open the App Store or Play Store and navigate to the app you’ve recently uninstalled.
- Select the “Install” button to download the latest version of the same app.
How To Delete App on Vizio Smart TV on VIA & VIA+
When it comes to deleting apps on Vizion Smart TVs, the steps for VIA and VIA+ are the same. They are as follows:
- Use your remote’s pointer and roll it over the app’s icon on the app’s screen. Make sure to have it on the app that you want to delete.
- That will highlight the app and bring up a pop-up menu.
- The pop-up menu will present you with a list of options. One of those options will be ‘Delete’. Choose the ‘Delete’ option.
- To finally confirm the deleting process, press the OK button on your remote and that’s it.
If you’ve deleted an app by accident or you had a change of heart and want to use it again, simply follow the ‘how to add apps to Vizion Smart TV’ steps above.
You can also remove the app from the source. By going to the same area where you’ve added the app, you have an option to remove it in a form of an uninstall button (if the app is currently added). Tap that button and the app will be uninstalled.
Since the Smartcast versions use apps from your smart devices, you can use the same process to delete those apps as you normally do.
Customize App Row
The ‘Customize App Row’ is only available for Smartcast models. Here are simple instructions on how to use it:
- You will see a blue-colored ‘Customize App Row’ icon at the left upper corner of the menu. Use your remote control to select that icon.
- The next step is to select an app that you want to move. You move the app by using the provided left and right arrows cursors (you will get the on-screen help). When you are done with customizing the app’s position, first select “OK” and then tap on the “Done” button. In case you are not satisfied with the new arrangement and want to go back to the way apps were arranged previously, select “Cancel.”
That is it. The ‘Customize App Row’ is very easy to use. As you can see, it only includes two steps.
FAQs
How to Add Apps to Vizio Smart TV not in App Store?
You need to be careful about how to add apps to Vizio Smart TV. There are many apps on Google Play that do not get approved in Vizio’s respective stores. As such, you need to stick to the approved apps. Just follow the instructions provided above and you will be ok.
How do I Add Apps to My Vizio Smart TV?
The exact steps vary from model/system (VIA, VIA+, or Smartcast). As such make sure to have a look at the appropriate section above.
How does Vizio Smartcast work?
The Google Chrome cast platform is the foundation of the Smartcast. Instead of using a dongle, the TV comes with a built-in chrome cast, which enables you to project content from compatible smart devices directly to your Vizion Smart TV.
TV Related Post
Comcast Low Income Cable TV Guide
Cheap Cable TV For Low-Income
Local Channels Without Cable
