Philips is one of the largest electronic companies in the world. Their main products include consumer electronics, domestic appliances, and healthcare products. Among other high-quality electronic devices, they also produce some of the most popular smart TVs in the world. Like other smart TVs, the ones from Philips also come with a selection of pre-installed and pre-presented apps. However, as some of your favorite apps may not be initially included or as you simply may want to expand your selection of apps, there are numerous ways how to download and install apps on Philips smart TV. In this article, we will find out exactly how to do that.
All Of The Ways To Download And Install Apps On Philips Smart TV And Step By Step Installing Process
Depending on what kind of apps you would like to download and install on your Philips smart TV, there are several different ways how to do so.
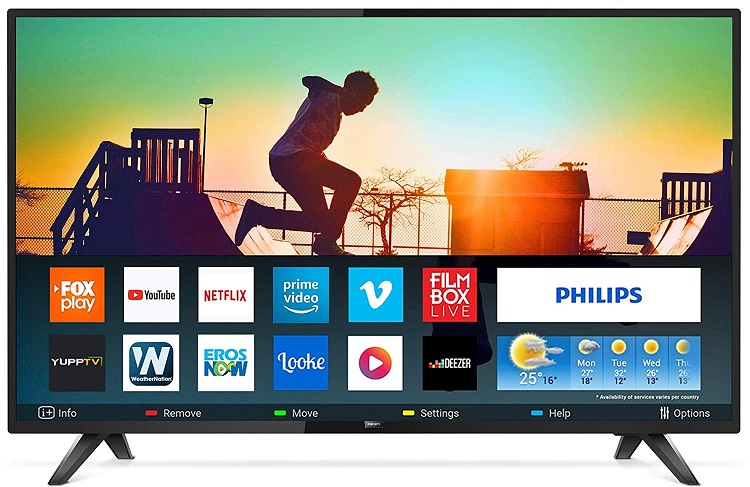
1. Philips App Gallery or App Store
The first and probably the simplest way to access apps on Philips smart TV is through the Philips Smart TV App Gallery/Store or Philips Net TV. There you will find many popular streaming apps, including Netflix, YouTube, Amazon Prime Video, and Vudu. Through their application platform (VEWD app store) you will be able to choose a large selection of apps and customize the ones you prefer. Adding apps from their default store is quick and free.
Before you bother adding and installing new apps, make sure the app you are looking for doesn’t come pre-installed on your TV. You can do that by selecting ‘My Applications’ and then selecting the one you want to choose.
Installing process:
- Step 1: Turn on your TV.
- Step 2: Connect to the Wi-Fi. Do so by pressing ‘All Select’, then ‘Wireless and Networks’, scan for available Wi-Fi connections, choose your Wi-Fi, and enter your Wi-Fi password. The TV will notify you when it has successfully connected.
- Step 3: Press the ‘Home’ button on your remote control. Press on the ‘Apps/Philips collection’ option and then select ‘App gallery/Philips Store’ to open it. The first time you do this, you will also have to select ‘Terms and Conditions’ and agree.
- Step 4: Select ‘Streaming Channels’. Streaming channels are internet channels, but basically, they are just apps.
- Step 5: Search for the app or streaming channel you want to install (for example, Hulu, Disney Plus, etc.).
- Step 6: Select the channel and press ‘Add/Install’.
The exact names of the options listed above vary between different models of Philips smart TVs. For example, on older TVs you will have to select ‘Home’, then ‘Apps’, and finally ‘Get more apps’.
2. Google Play Store
The vast majority of Philips smart TVs are powered by one of the latest versions of Android TV, which further simplifies the app adding process. Every Android-powered smart TV comes with a pre-installed Google Play Store – your go-to app for downloading any other app you might not be able to find in your Philips Apps Gallery/Store.
Installing process:
- Step 1: Log in to your Google account with your user ID (Gmail address) and password. If you don’t have a Google account, create one by pressing ‘Sign up’.
- Step 2: Once you have added your Google account, go to your Home page and select ‘Apps’.
- Step 3: Select the ‘Google Play Store’.
- Step 4: Select ‘Get more apps’ and search for the app you would like to install.
- Step 5: Select the right app and hit ‘Install’. If the app isn’t free, you will first have to pay for it. To do so, follow the instructions that will appear on the screen.
- Step 5: When the app is installed, launch it directly or you can launch it from your home screen any time you want.
3. Google Play Store through Zappiti 4k player
Zappiti 4k player is a box that is featured on most Philips smart TVs and which allows you to watch pre-downloaded videos and download apps. This box downloads apps through Google Play Store, therefore it is only an option for Android-powered devices.
- Step 1: On your remote control press ‘Source’ and then ‘Input’.
- Step 2: Select Zappiti 4k player.
- Step 3: Then select ‘Google Play Store’, search for the app you want to install, and start the download.
4. Software update
Philips smart TVs offer regular updates and as almost every update automatically comes with additional apps that you can install, you may want to simply check if your TV is updated and thus avoid any other additional steps or efforts.
5. External sources – Casting feature
While you will definitely be able to find the majority of apps on Philips App Gallery/Store or Google Play Store (which is only available on Android-based devices), there may be some apps that aren’t available on the two main platforms. One of the most popular streaming apps that are currently not available on Philips smart TVs is Hulu. In this case, you can add and install apps on Philips Smart TV from external sources. Luckily, Philips Smart TVs have a cast feature or a built-in Chromecast. Check out the general process of casting an app onto your Philips smart TV through your smartphone or any other device.
Casting process:
- Step 1: Go to Google Play Store or Apple App Store on your smartphone.
- Step 2: Select and install a Chromecast-enabled app. Once installed, the app will become a part of your cast selection.
- Step 3: Make sure your Philips smart TV is connected to the same Wi-Fi connection as your phone.
- Step 4: Open the app on your smartphone or tablet.
- Step 5: Choose the video you want to watch and click on the ‘Cast’ button.
- Step 6: Your smartphone or tablet will look for nearby casting devices. Once your Philips smart TV will be found, select it.
- Step 5: Play the video. The content from your mobile device will automatically be cast to your Philips smart TV.
6. External sources – ES File Explorer
Another way to download and install apps on Philips Smart TV from external sources is through ES File Explorer.
Installing process:
- Step 1: Go to Google Play Store on your smartphone.
- Step 2: Search for ‘ES File Explorer’ or ‘ES File Manager’.
- Step 3: Install the app.
- Step 4: Make sure your Philips smart TV is connected to the same Wi-Fi connection as your phone.
- Step 5: Open ES File Explorer on your smartphone.
- Step 6: Select the side menu on the top left corner.
- Step 7: Scroll down and find ‘Network’. Under Network, press ‘Smart TV.’
- Step 8: On the list of smart TVs you will find ‘Philips Smart TV’. Select it to install the app on your TV.
- Step 9: Once ES File Explorer is installed on your Philips smart TV, you can go ahead and install any app that isn’t available on Philips App Gallery/Store or Google Play Store. You can do so through your smartphone or removable devices.
7. Roku operating system
Some Philips smart TVs have an in-built Roku operating system or you can connect an external Roku streaming stick or box and thus access streaming apps. If you have a Roku TV, you can try adding apps with the process below.
- Step 1: Take your Roku remote control and press ‘Home’.
- Step 2: Select ‘Streaming Channels’ and open the ‘Roku Channel Store’.
- Step 3: Select a Channel category and search for the channel you want to add.
- Step 4: Click on the channel and press ‘Add channel’.
- Step 5: Once installed, open the channel or find it later on your viewing list.
To know exactly how to add, download and install apps on your Philips smart TV, it’s best to check out your documentation to find out exactly what kind of Philips smart TV do you have (whether it is a Roku TV, a smart TV, or an Android smart TV). This way you will know exactly what kind of options you have. If you have any additional questions, make sure to contact Philips customer service.
Apps You May Want To Add To Your Philips Smart TV
As we all know, when it comes to apps, some are more useful and some are less useful. Not to mention the fact that some apps are paid (and in some cases, they might not even be worth the expense), while others are completely free and offer a lot of great, useful, and entertaining content.
Check out the list of some of the best apps you can add to your Philips smart TV to create the best entertainment experience below.
-
Locast
This app is ideal for those who want to get local channels on your TV and don’t have an antenna to do so.
-
Pluto TV
This is a completely free and legal streaming app that offers over 100 TV-like channels in all major categories, including sports, entertainment, news, and kids.
-
Netflix
Not only is Netflix probably the most popular streaming app in the world, where you can find tons of movies, series, and other content, they also provide amazing original content, therefore nowadays Netflix is almost a must-have. Of course, Netflix is a paid app and they offer many different plans.
-
Hulu Plus
Even though this paid app also offers a less than spectacular selection of movies, it is most popular for its many primetime TV shows.
-
HBO GO
HBO GO also offers a lot of original content and now you can get the app without the full cable bundle, which can save you lots of money.
-
Xumo
Xumo is a free streaming app that offers a large variety of movies and TV series.
-
Tubi TV
On Tubi TV you can find a wide selection of free movies, TV shows, and sports channels. This app is free as well.
What To Do If A Philips Smart TV App Is Not Working?
If an app on your Philips smart TV isn’t working properly, first, make sure that the software is up-to-date, that other apps are functional, and that you have a stable Wi-Fi connection. Afterward, follow the steps listed below.
Restart your TV
Pull the TV’s power plug from the power socket. Wait for approximately two minutes before reconnecting the power plug. Turn your TV on. Open the app that wasn’t working properly and check if it is now working. If the answer is yes, you can end the process, otherwise, proceed.
Clear the internet memory
Press ‘Home’ and go to ‘Settings’. Select ‘Wireless and Networks’, then ‘Wired or Wi-Fi’ and finally press ‘Clear Internet Memory’ and confirm by clicking ‘OK’. Restart your TV following the steps above once again. Open the app that wasn’t working properly and check if it is now working. If the answer is yes, you can end the process, otherwise, proceed.
Update or reinstall the app
You can try updating the faulty app. Go to the store app from where you have previously installed the faulty app (e.g. Google Play Store). Once in the store, search for the faulty app and press ‘Update’.
You can also try reinstalling the app. To do so, you must first uninstall it. Press ‘Home’ and go to ‘Settings’. Select ‘Manage apps’ and press ‘OK’. Choose the faulty app and press ‘OK’. Select ‘Uninstall’ and confirm by clicking ‘OK’. Then you must download the app once again. Do this by going to Google Play Store, searching for the app, and selecting ‘Install’.
Regardless of whether you have updated or reinstalled the app after the process makes sure to enable the Auto-update function of the Google Play Store. Press ‘Home’ and go to ‘Apps’ and ‘Google Play Store’. Select ‘Settings’, ‘Auto-update apps’, and finally ‘Auto-update apps at any time’. Press ‘OK’ to confirm.
Open the app that wasn’t working properly and check if it is now working. If the answer is yes, you can end the process, otherwise, proceed.
Reinstall all functions of the TV
To do so, press ‘Home’ and go to ‘Setup’, ‘General settings’, and finally ‘Reinstall TV’. This will restore all the installed channels and other settings.
This process is applicable if you have opened an app from the TV’s app platform and no external device was used (options 1.1 to 1.4 above). If, on the other hand, an external source was used, make sure to reinstall the external smart devices, apps, or streaming sticks (e.g. casting feature, ES File Explorer, and Roku streaming stick).
Doing all this will surely resolve whatever issues you may be experiencing. If for any reason, the app still doesn’t work, make sure to contact Philips’ customer support service.
